Fitbit in your Google Sheets in 5 min or less

We all want to be healthy (and wealthy!) and wearable devices is a popular answer to track your fitness level or check how close (or .. well.. not that close) to your fitness goals. Fitbit has been quite popular and used more than by 37 million only active users who use their device at least once a week, according to this Statista report.
so why not take a closer look at it? in your Google Sheets!
Downloading your data straight to Google Sheets is an awesome idea as you can:
analyse your data yourself, especially, if you have a particular fitness goal in mind (e.g. sleep for 8 hours on average, run a marathon each week, you name it!) share your data with someone (e.g. your doctor, your fitness trainer, your kid — YES, show them!) or you are just a control freak and what to make sure it’s YOURS. And Google Sheets makes it as convenient as possible — and as quick as possible, bet you — 5 minutes! (well, it’s telling me it’s 6 min reading time, so don’t count your reading time, pls!)
So, let’s dig it — well it is a mild dig, so no rollup sleeves, pls :)
What we need:
Google Account (with Google Sheets)
Fitbit with data and Fitbit account
… and 5 minutes of your time. The MOST HARD to get from the list!
The result:
Google Sheets with your Fitbit data and ability to synchronise it with time
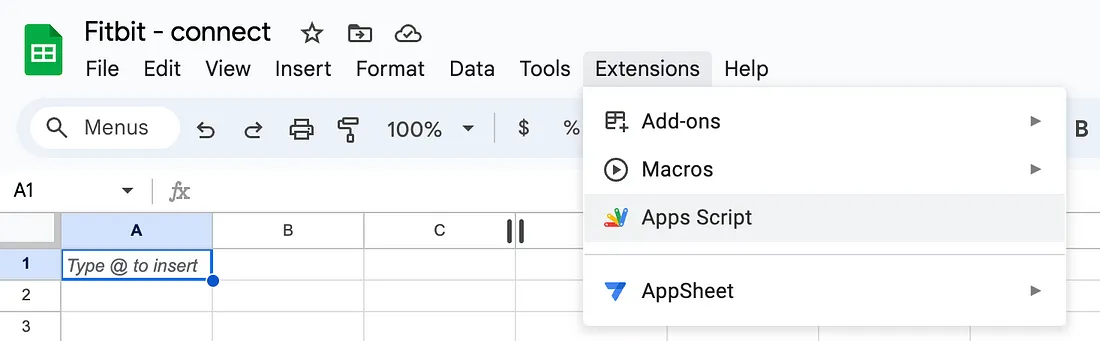 So let’s do it!
So let’s do it!
We will need work with your Google Sheets and your Fitbit developer account so have both handy open in two separate screens
Google Sheets side: Go to Google Sheets and create a new file there
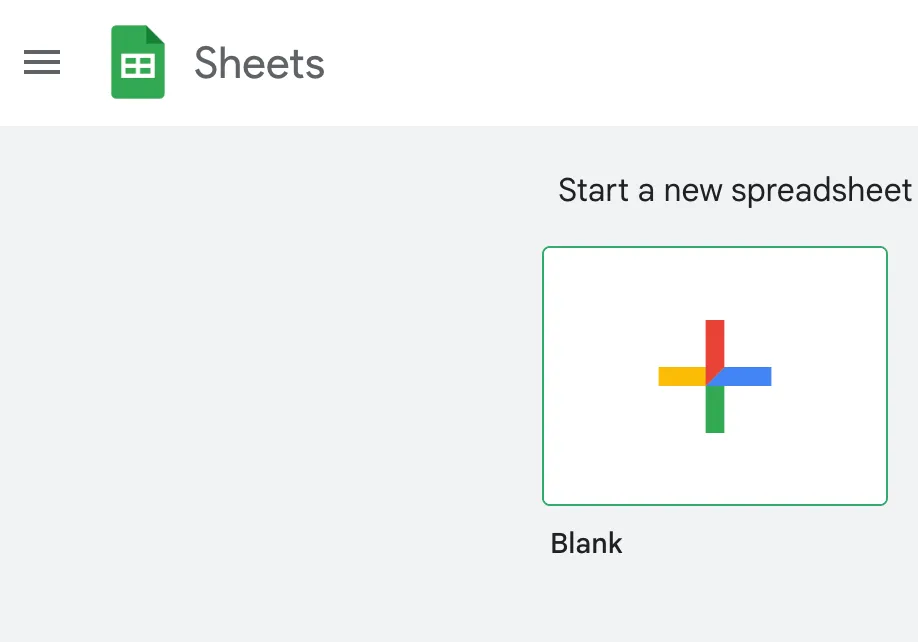
Go to Extensions in the menu and click on Apps Script
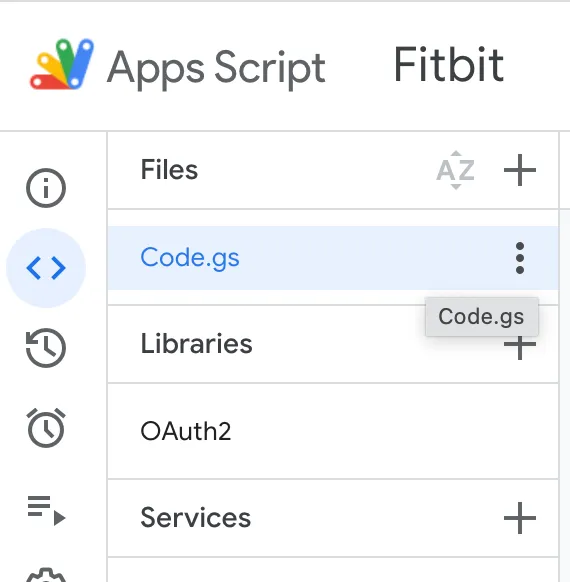
We are going to use GoogleFitbit extension by JKybett
It’s “approved” by Fitbit and is listed under their page here — you will not get “hacked”
Now, you need to click on this link and copy all code from here.
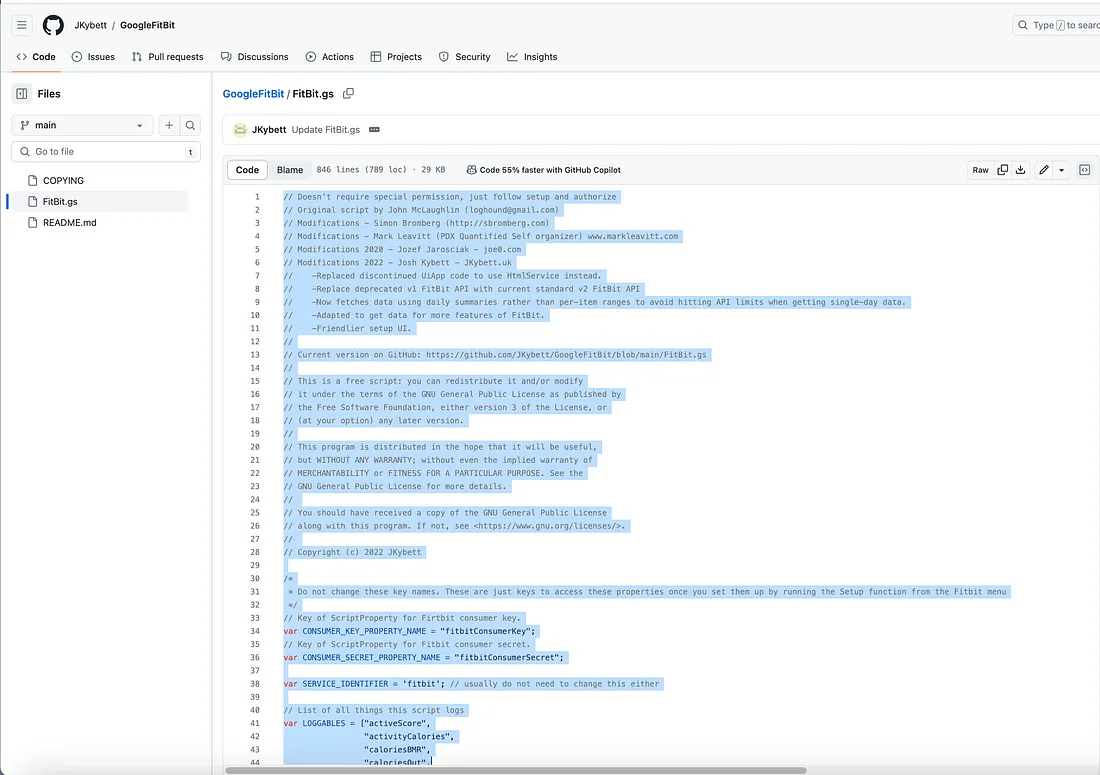
and click on the Save icon (little disk there on top!)
Click on Libraries + on the left hand side to see this pop-up window
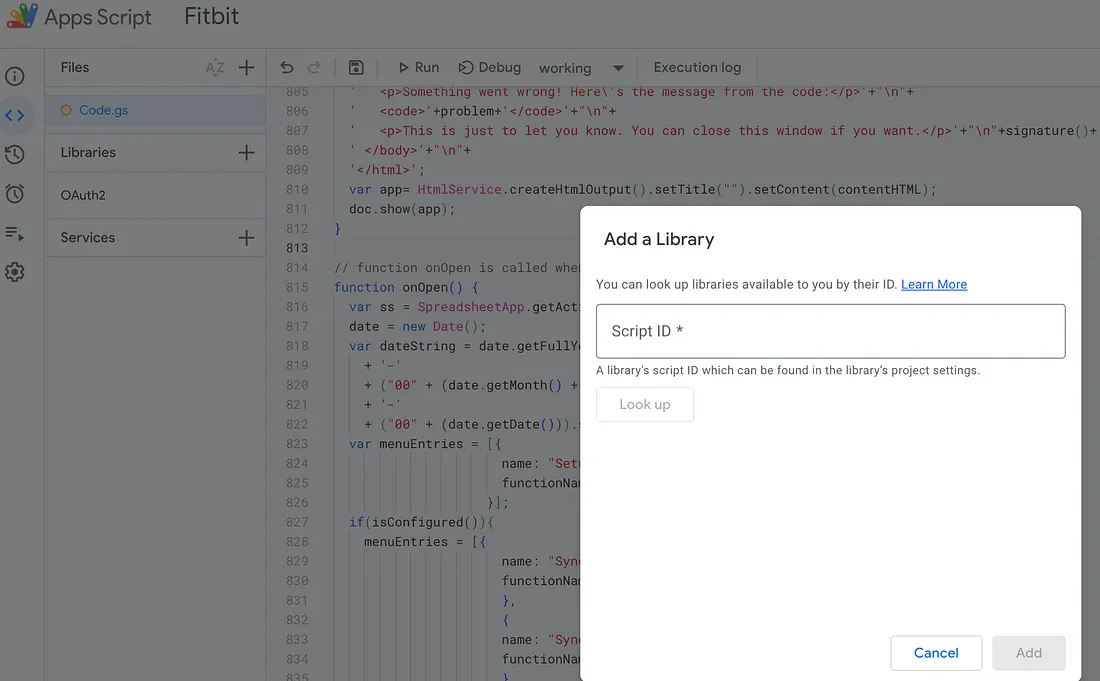
and search for THIS id below:
1B7FSrk5Zi6L1rSxxTDgDEUsPzlukDsi4KGuTMorsTQHhGBzBkMun4iDF
(if you don't trust me — check the link i provided earlier for the code!)
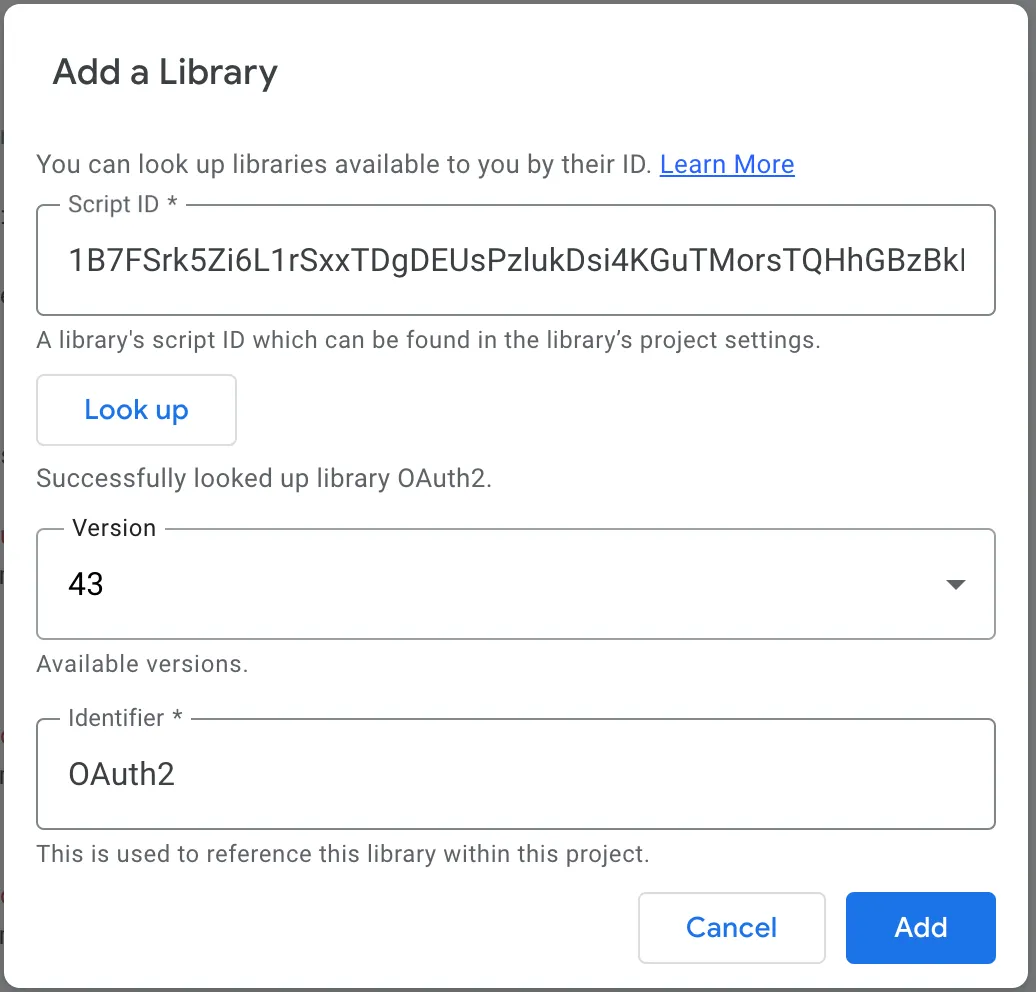
Version: select the latest (i.e. the bigger number! which is currently 43).
Identifier: keep as is!
Click Add and close the window
Go back to your Google Sheets page and REFRESH! this is really important!
You will need to wait a few seconds (yeahhhh… veeeeeery looooong) and you will see Fitbit option in the menu
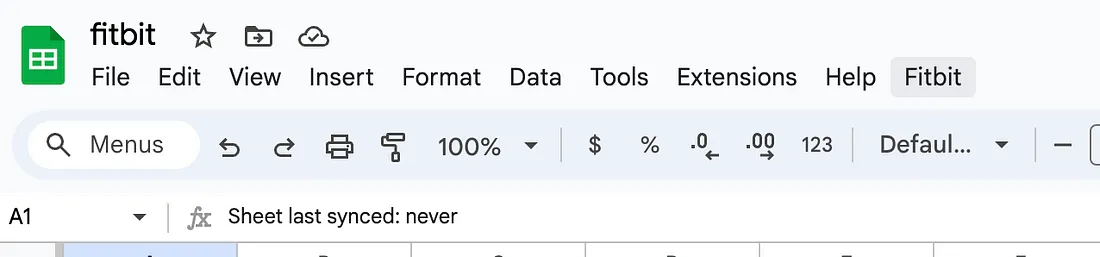
Now, we need to actually set it up! so click on Fitbit and then Setup

It is most likely going to ask your permission to run the script we setup — so Continue
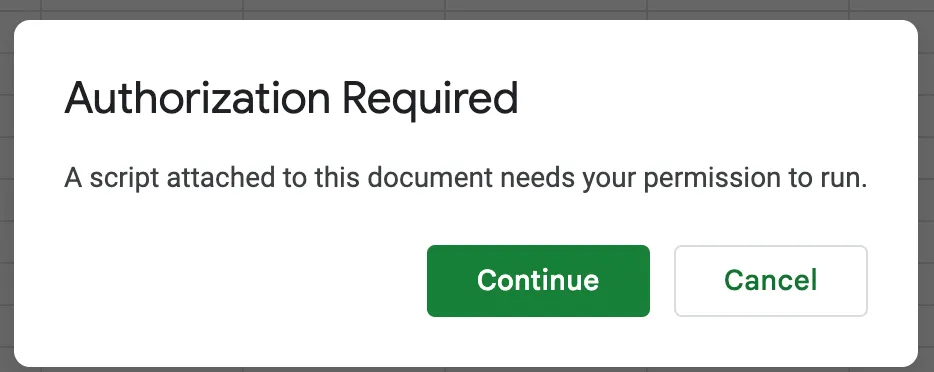
and you will need to provide your email for Fitbit and probably it is going to warn you again:
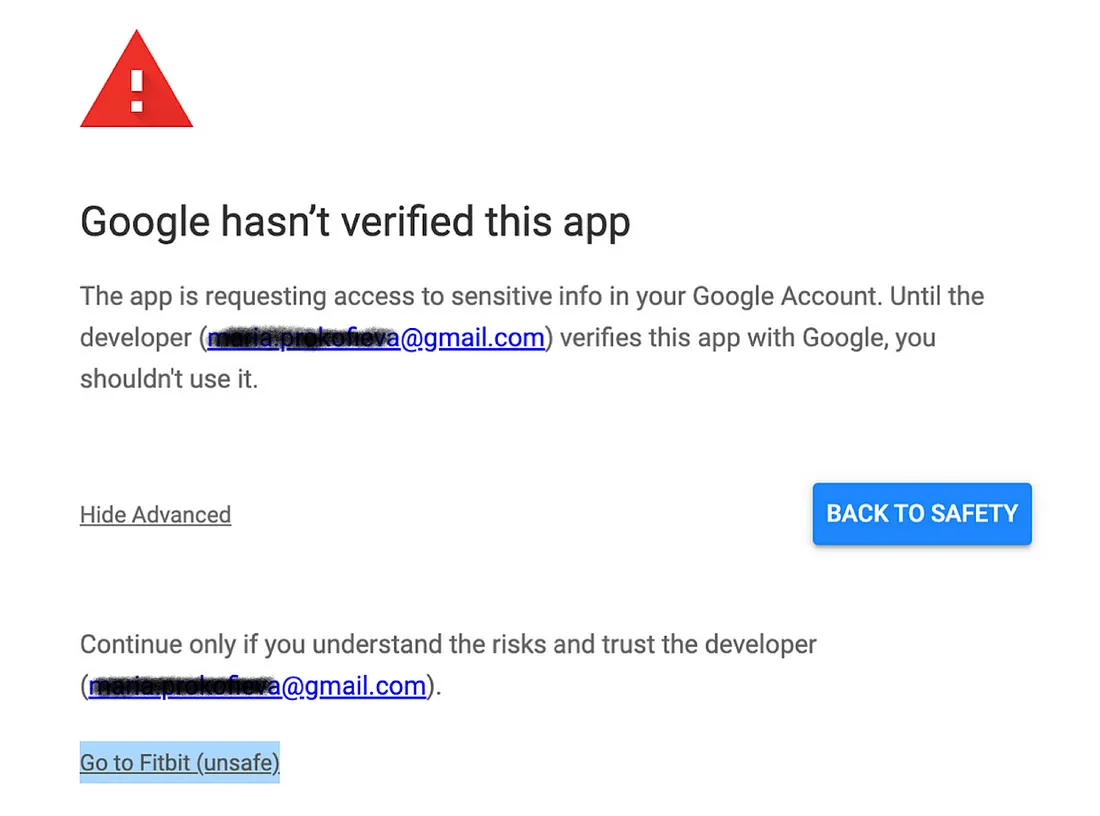
and you click on Go to Fitbit (unsafe)
and then we allow Fitbit to access our Google account, since we are going to pour its data to our Google Sheets
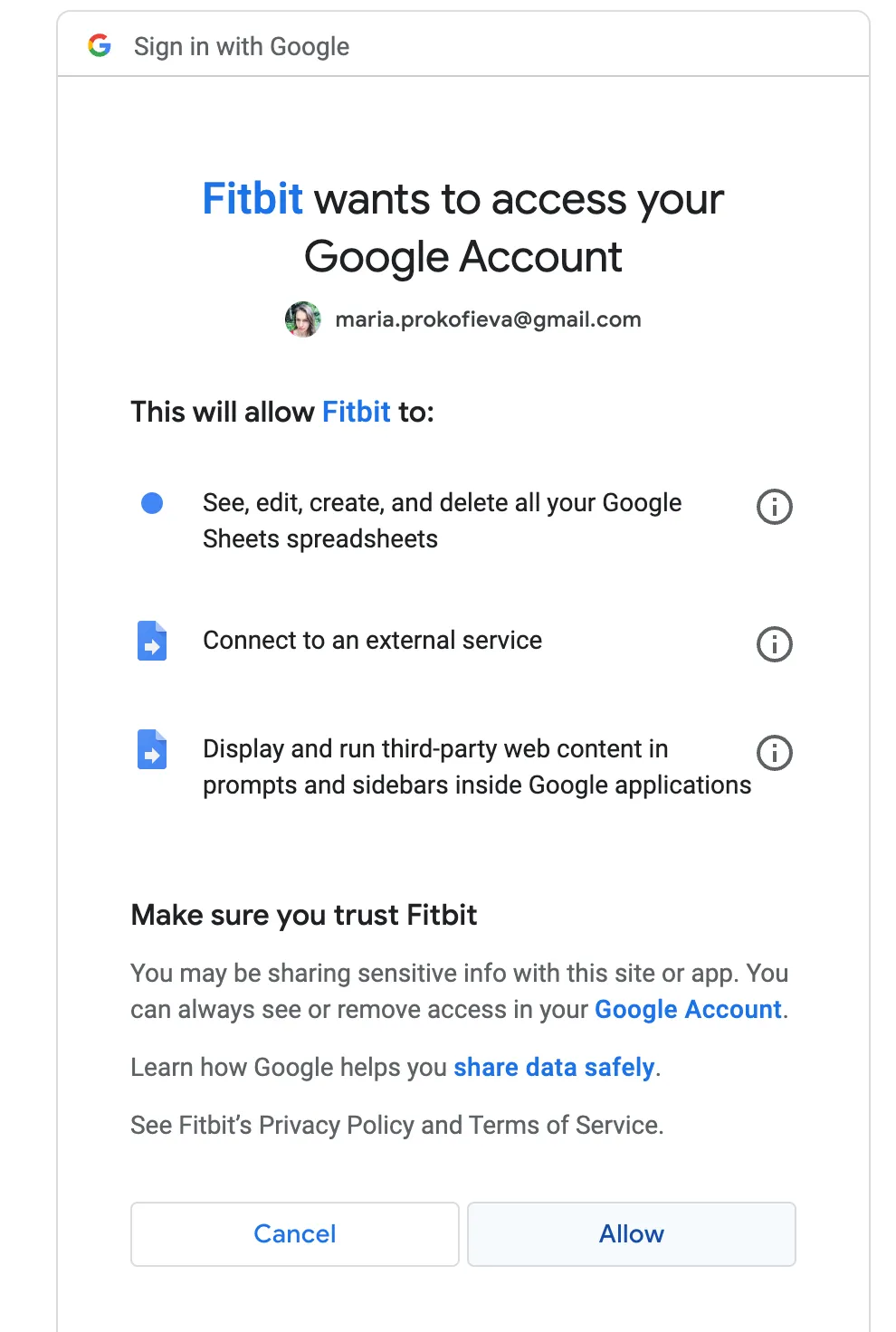
Once it's done — you refresh your Google Sheets page again and select Fitbit>Setup (again) to see this
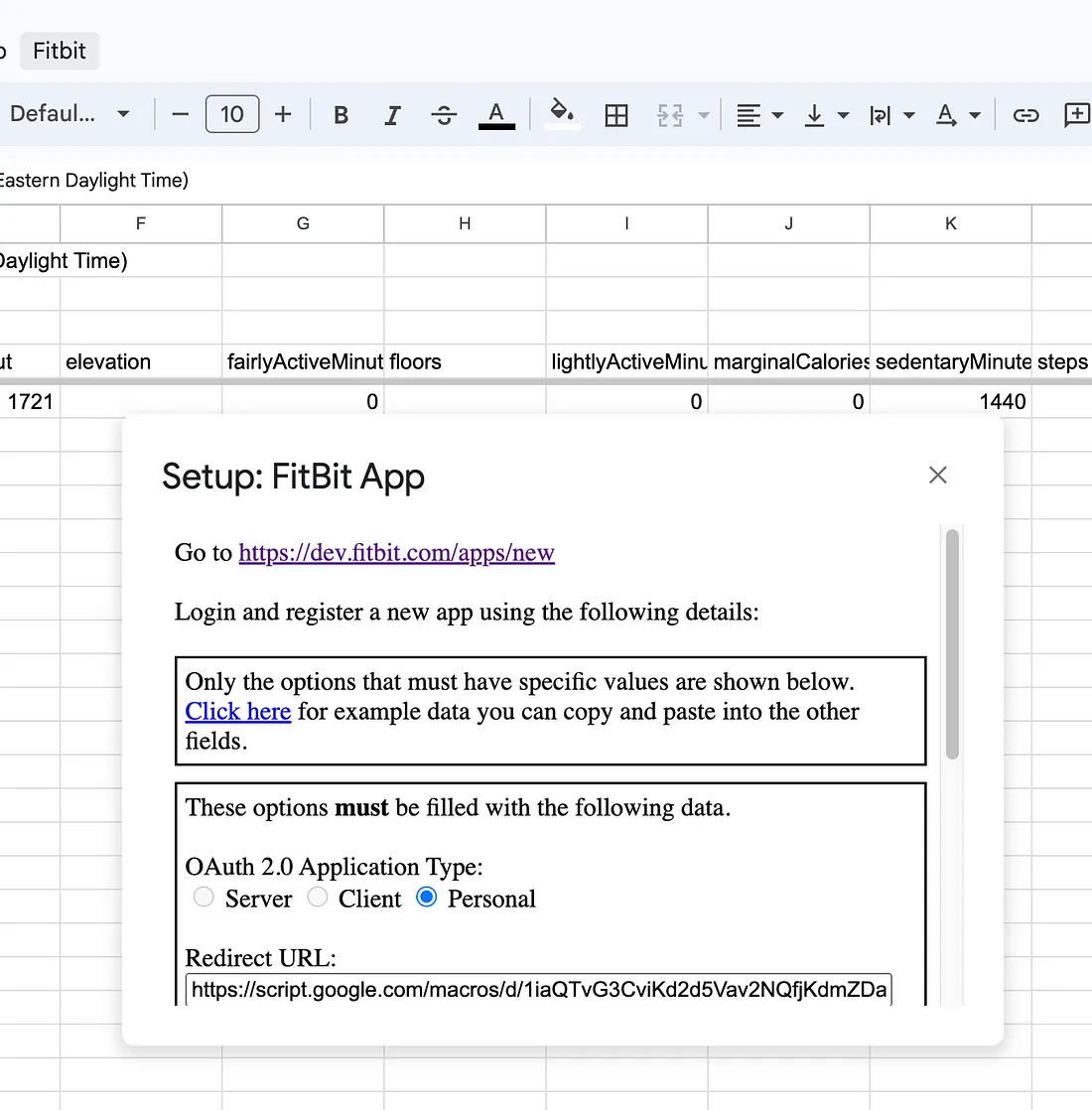
What you need to from this screen is the Redirect URL which you need to copy and paste (for your reference for now!) to be used 5 sec later when you go to..
2. Fitbit side:
Go to Fitbit DEVELOPER website. This is NOT your Fitbit account at https://www.fitbit.com/
You need https://dev.fitbit.com/
Go to Manage>Register An App (see here)

and provide some details, but some of those entries can be what-ever-you-want (blurred on the screenshot), but others — you need to provide specific information (highlighted in RED).

For those entries with URL at the end — don't stress! you do not need your personal website. Remember, you are doing this for your OWN data!
Application Name *: give it a name you like
Description *: and description you like
Application Website URL *: this needs to start with http:// but then you can include ANYTHING (it may not be the real website for our purposes)
Organization *: whatever-you-like
Organization Website URL *: start with http:// and then anything (e.g. http://google.com)
Terms of Service URL *: same as for the above: start with http:// and then anything
Privacy Policy URL *: same!
OAuth 2.0 Application Type *: select Personal
Redirect URL *: paste the code you were provided in Google Sheets !THIS IS REALLY IMPORTANT!
Default Access Type *: select Read & Write
Don't forget to put a checkbox in "I have read and agree to the terms of service"
After registering your app, you can access it and edit under "Manage my app" tab.

whooohoo! we are getting close!
From the app page you need to note two codes:
OAuth 2.0 Client ID
Client Secret
We will use them in our Google Sheets
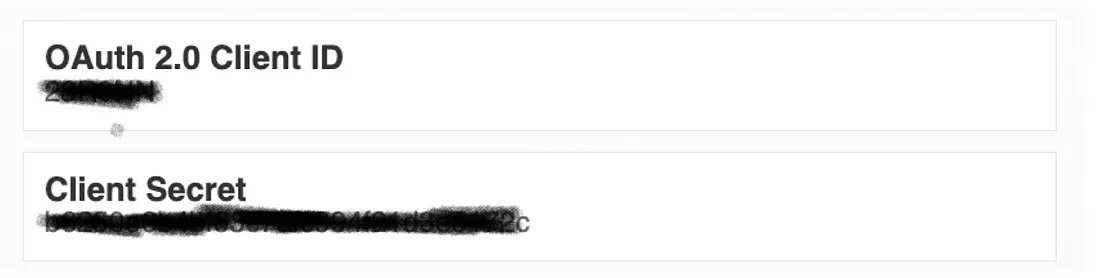
So back there!
Google Sheets (again)
the next setup step is to enter the details of the freshly registered Fitbit app here (promise — we are nearly done!)
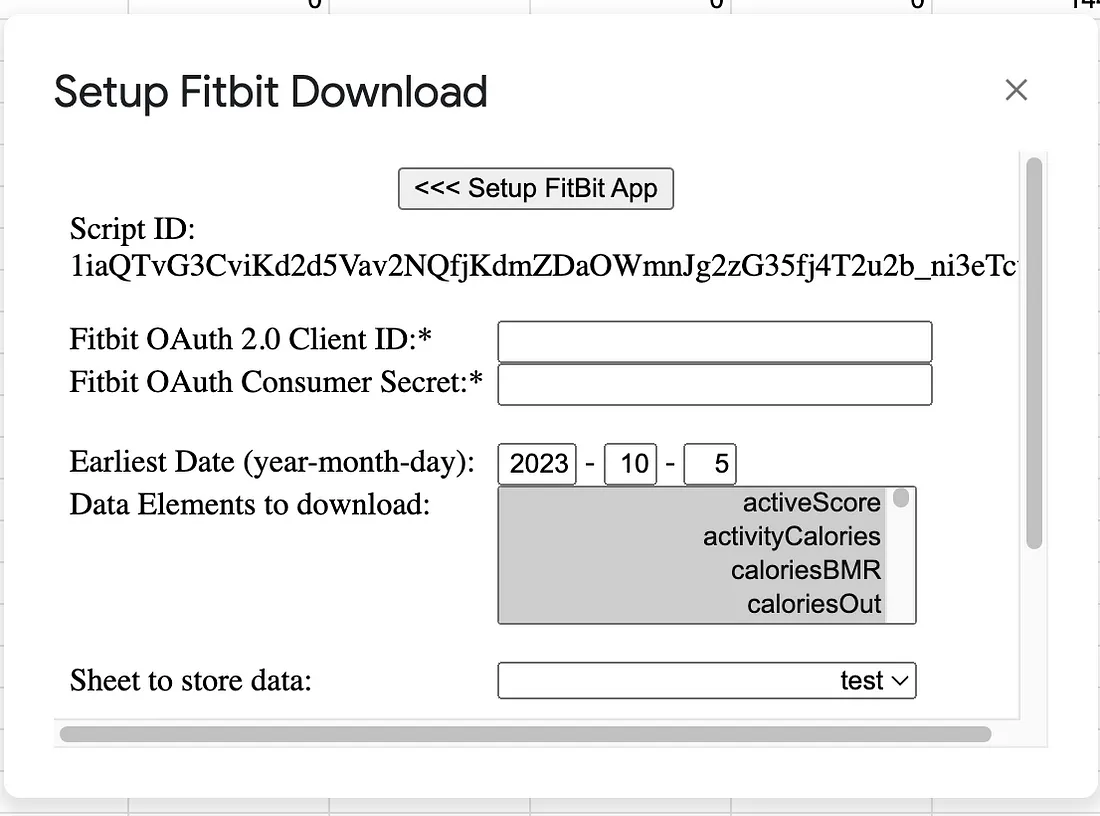
and hit Submit!
THIS. IS. IT!
You quickly authorise your app one more time and…
MAGIC!
SEE THIS
your Google Sheets will be quickly populated with the dates and data you requested!
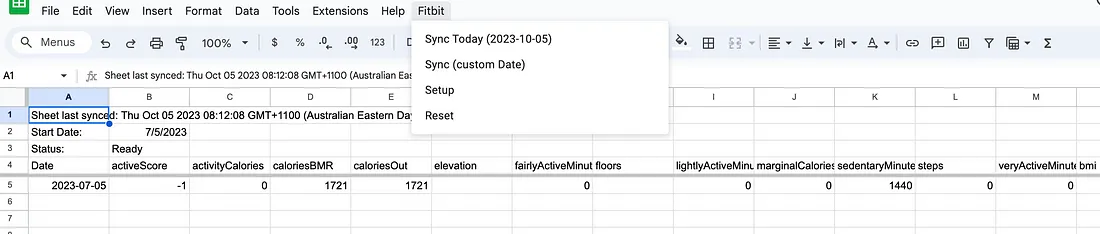
as you can see — you can
reset it (with your new details)
sync to get today's data
or get your Custom dates!
Enjoy! you are the champ!
